Install WhatsApp on PC

Install WhatsApp on PC
Want to chat with friends and family with WhatsApp, but don't have a smartphone? You can use the BlueStacks Android emulator program to install WhatsApp on your home or work computer.
-
Download and install BlueStacks App Player.
- If you are using Windows, download the BlueStacks Windows installer. If you are using a Mac, be sure to download the Mac version instead.
- When installing BlueStacks, make sure that "App store access" is checked.
-
2Start BlueStacks for the first time. BlueStacks will take a few moments to install the included apps. Once it starts, you will be taken through a quick tour of the interface. After the tour, the App Store will initialize.
-
3Sign in with your Google account. In order to access the App Store, you will need to have a Google account. This is because BlueStacks is an Android emulator, which requires a Google account to download apps. You can either enter in an existing Google account or create a new one within the app.
Part 2 of 3: Installing WhatsApp
-
1Open the Google Play Store. Click the search icon in the upper-left corner of the BlueStacks window. This will open the Google Play Store. If this is your first time running it, you will be asked to accept the terms and conditions.
-
2Search for WhatsApp. Type "WhatsApp" into the search field and select it from the list of results.
-
3Download and install the app. Click the "Install" button at the top of the WhatsApp app page. A list of permissions will be displayed, which you will need to agree to in order to continue. When you click "Accept", the app will be downloaded and installed. You will be notified when it's ready to use.
-
Part 3 of 3: Logging In and Chatting
-
1Start the app. If you're still in the App Store, you can start WhatsApp by clicking the "Open" button on the WhatsApp app page. If you're on the BlueStacks main screen, click the WhatsApp icon in the top row of your apps.
-
2Verify WhatsApp with your mobile phone. When you first start WhatsApp, you will need to agree to the WhatsApp terms and conditions. After agreeing, enter in your phone number. WhatsApp will send you an SMS message containing a code to verify your account.
-
3Create your account. After you finish the verification process, you will be asked to create your profile if you are creating a new account. Click "Next" when finished.
-
4Add contacts. If your are connecting for the first time, your contacts will be scanned to find other WhatsApp users. You can choose to invite friends at this point.
-
5Start using WhatsApp. Your ready to start chatting at this point. Select a contact or conversation, and use your computer keyboard to type messages.
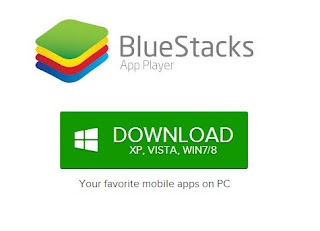
Post a Comment